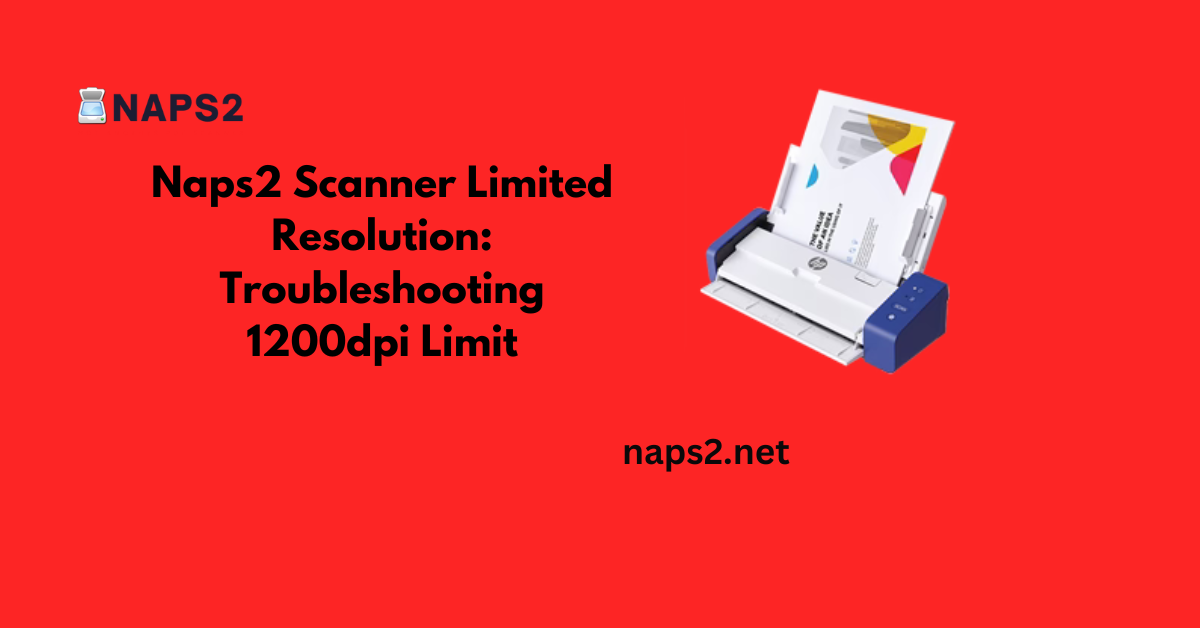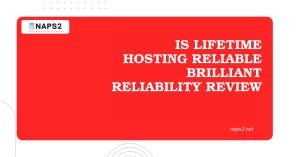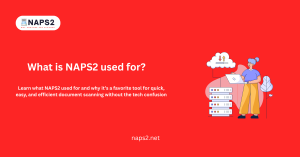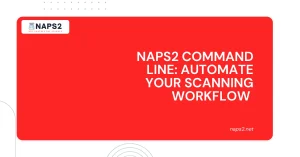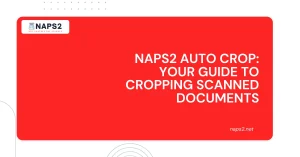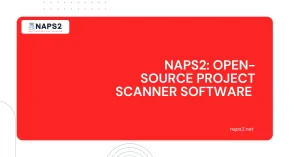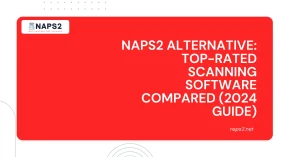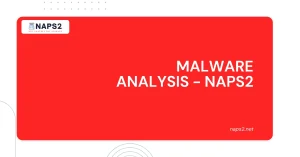Table of Contents
ToggleIntroduction
If you encounter a limitation where your Naps2 Scanner can only scan at 1200dpi despite potentially having higher hardware capabilities, there could be a few reasons.
The Naps2 scanning software itself might have limitations; the scanner driver might be outdated or incompatible, or, in rare cases, there could be a hardware malfunction. This guide will help you troubleshoot these issues to get your scanner working at its full potential Naps2 Scanner.
Troubleshooting Steps: Software Settings in Naps2
Since Naps2 software might be limiting your scanning resolution, let’s check its settings:
- Open Naps2: Locate and launch the Naps2 application on your computer.
- Access Profile Settings: Click on the “Profiles” button on the Naps2 toolbar. This button typically resembles a gear icon or a stack of papers.
- Select or Create a Profile: If you haven’t already scanned anything, you’ll be prompted to create a new profile. Otherwise, choose the profile you want to modify from the existing list.
- Configure Resolution: Within the profile settings window, locate the section labeled “Resolution.” This might be under a tab named “Basic Settings” or “Scan Configuration.” The resolution is typically displayed in DPI (Dots Per Inch).
- Adjust Resolution: Click the dropdown menu or text box associated with the resolution setting. You should see a list of available options. Choose the desired resolution, ideally exceeding 1200 dpi if your scanner supports it.
- Save Profile: Once you’ve selected the preferred resolution, click the “Save” button within the profile settings window. This ensures the new resolution setting is applied to your chosen profile Naps2 Scanner.

Note: Screenshots might vary slightly depending on the specific Naps2 version you’re using. However, the general steps outlined above should guide you through accessing and adjusting the resolution settings within the software.
Here are some additional tips:
- If you’re unsure which profile to modify, try creating a new one with the desired resolution settings.
- Naps2 might also offer a “Maximum” resolution option within the dropdown menu. Selecting this will automatically choose the highest resolution supported by your scanner and the software.
- After adjusting the resolution, it’s recommended that you perform a test scan to verify whether the higher resolution is now working correctly in the microsoft Naps2 Scanner.
Scanner Driver Compatibility: The Key to High Resolutions
Just like any other hardware component, your Naps2 Scanner relies on a specific driver to communicate effectively with your computer’s operating system. This driver acts as a translator, ensuring the software understands the scanner’s capabilities and vice versa.
Why Updated Drivers Matter:
- Unlocking Full Potential: Outdated drivers might not recognize the scanner’s full range of functionalities, including higher scanning resolutions. Updating the driver ensures your computer can leverage all the features your Naps2 scanner offers.
- Improved Performance and Stability: Scanner driver updates often include bug fixes and performance optimizations. These can lead to smoother scanning experiences and potentially resolve issues like resolution limitations.
Checking for Driver Updates:
- Identify Your Scanner Model: Locate the exact model number of your Naps2 scanner. This information is usually printed on a sticker on the scanner itself.
- Visit the Manufacturer’s Website: Go to the official website of the company that manufactures your Naps2 scanner (e.g., Naps2 Inc. or the company that rebranded it).
- Support Section: Navigate to the website’s support section. This typically involves sections labeled “Support”, “Downloads”, or “Drivers”.
- Search for Your Model: Within the support section, use the search bar or browse categories to find your specific Naps2 scanner model.
- Download the Latest Driver: Once you find your scanner model’s support page, look for a section related to “Drivers” or “Downloads.” Then, download the latest driver installer compatible with your operating system (Windows, macOS, etc.).
Manual Driver Installation (Optional):
In some cases, the manufacturer’s website might offer instructions for manual driver installation. This typically involves downloading a driver file and using your operating system’s built-in device manager to update the scanner driver. However, for most users, running the downloaded driver installer is sufficient.
Hardware Limitations: Not Every Scanner is Built Alike
In some cases, even after checking software settings and updating drivers, your Naps2 scanner might still be limited to 1200 dpi due to hardware constraints.
Understanding Scanner Hardware Resolution:
A scanner’s maximum scanning resolution is ultimately determined by its physical limitations. These refer to the number of sensors or light detectors the scanner hardware possesses. These sensors capture the details of the document or photo being scanned, and the more sensors there are, the higher the resolution the scanner can achieve.
Checking Your Scanner’s Specifications:
If you’ve exhausted the software and driver troubleshooting steps, it’s time to consult the specifications of your specific Naps2 scanner model. Here’s how to find this information:
- Scanner Manual: Locate the user manual that came with your Naps2 scanner. It should contain a technical specifications section that details the scanner’s resolution capabilities Running NAPS2.
- Manufacturer’s Website: If you can’t find the manual, visit the website of the company that manufactures your Naps2 scanner (e.g., Naps2 Inc. or the company that rebranded it). Navigate to the support section for your specific scanner model and look for technical specifications or product information.
Understanding the Information:
The scanner’s specifications will list the “Optical Resolution” or “Hardware Resolution”. This value, typically measured in DPI (Dots Per Inch), indicates the maximum resolution the scanner’s hardware can capture.
Conclusion
By following the troubleshooting steps outlined in this guide, you should be able to identify the cause of your Naps2 scanner’s 1200dpi limitation and unlock its full scanning potential.
Remember to check the software settings within Naps2, ensure you have the latest compatible driver installed from the manufacturer’s website, and finally, consult your scanner’s manual or specifications to verify its hardware limitations.
If none of the software or driver updates resolve the issue, and the scanner’s specifications confirm a maximum resolution of 1200 dpi, then that’s the highest quality your scanner can produce.
FAQs
Q1: Why is my NAPS2 scanner resolution limited to 1200 dpi?
The 1200 dpi limit is often due to scanner hardware limitations or outdated drivers. NAPS2 relies on your scanner’s capabilities, so the software itself doesn’t create these limitations.
Q2: How can I increase the resolution of my scans beyond 1200 dpi in NAPS2?
To increase the resolution, ensure your scanner supports higher resolutions. Update your scanner drivers, check for software updates, and try using different settings under the NAPS2 advanced options.
Q3: Does NAPS2 support scanning at resolutions higher than 1200 dpi?
Yes, NAPS2 can support higher resolutions if your scanner hardware allows it. Ensure that both the software and drivers are up to date, and check your scanner’s settings for resolution options.
Q4: My scans appear pixelated even at 1200 dpi. What can I do?
Pixelation may result from improper scanner settings or incorrect document placement. Double-check the resolution settings in NAPS2, clean the scanner glass, and ensure the document is aligned correctly before scanning.
Q5: What are the recommended settings in NAPS2 for the best quality scan?
For the best scan quality, set the resolution to the maximum your scanner supports, choose color or grayscale settings depending on the document, and ensure the document is placed flat on the scanner.
Q6: Why do my scanned images take up too much storage space at higher resolutions?
Higher resolution scans (1200dpi or more) produce larger image files due to increased pixel density. To manage file size, consider compressing the scanned documents or saving them in a format like PDF, which reduces file size without significant quality of scanned documents in naps2.
Q7: How do I update my scanner drivers to overcome the 1200 dpi limit?
You can update your scanner drivers by visiting the manufacturer’s website and downloading the latest driver compatible with your scanner model. After installation, restart your computer and check NAPS2 for new resolution options.
Q8: Can I scan large documents with high resolution in NAPS2 without losing quality?
Yes, NAPS2 allows the scanning of large documents at high resolution. However, to avoid quality loss, ensure your scanner supports the size and resolution combination.
Q9: What should I do if my scanner crashes while scanning at 1200 dpi or higher?
This could be due to insufficient system resources or software conflicts. To avoid overloading the system, try closing unnecessary applications, restarting your computer, or lowering the resolution.
Latest Post