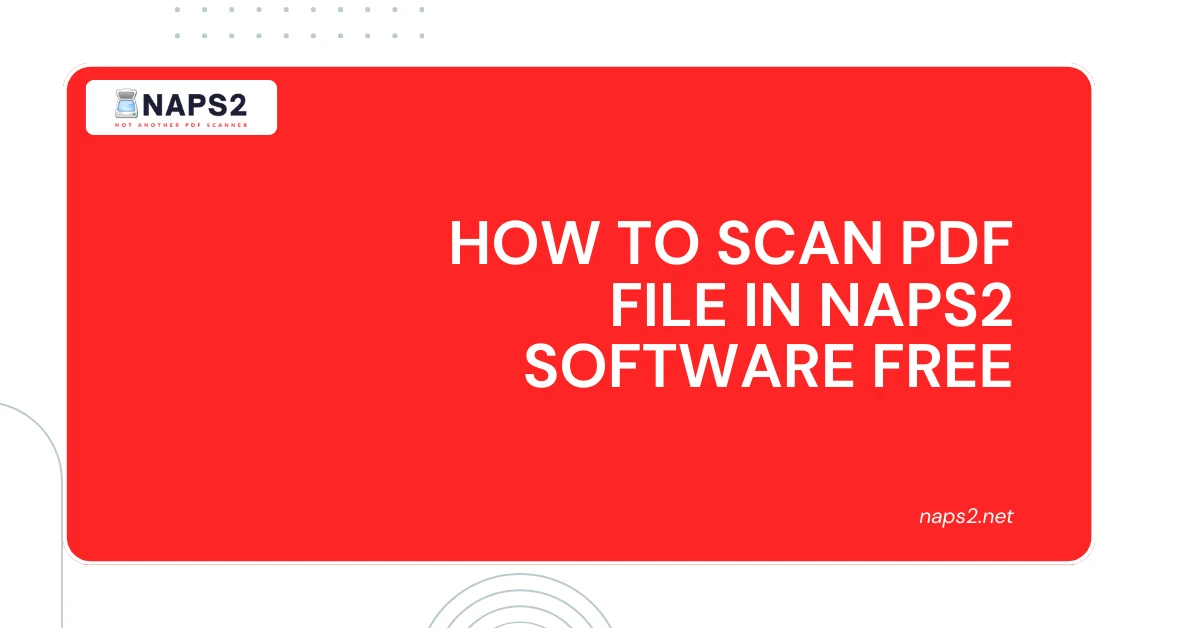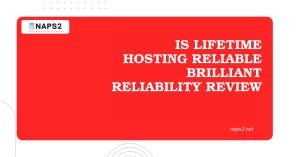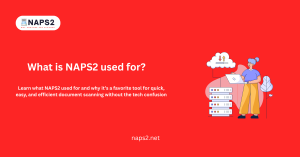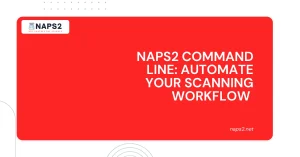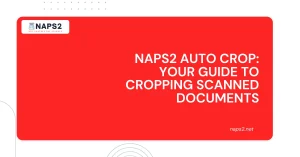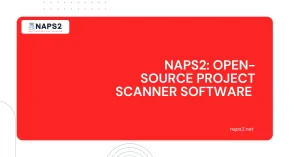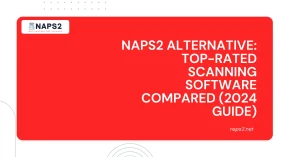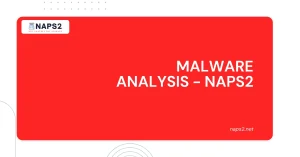Table of Contents
ToggleIntroduction
When it comes to digitizing documents, scanning to PDF format is a convenient and versatile way to store and share information digitally.
PDFs, or Portable Document Format files, are widely used due to their compatibility and ability to preserve documents’ original formatting. NAPS2, short for Not Another PDF Scanner 2, is free and user-friendly scanning software that simplifies the process of converting physical documents into PDF files.
With NAPS2, you can easily Scan PDF documents using your scanner and save them directly to PDF format with just a few clicks. This software offers a range of features, including the ability to set up scanning profiles, adjust settings like resolution and color mode, and even apply Optical Character Recognition (OCR) to make your scanned PDFs searchable.
If you are looking for a straightforward and efficient way to scan documents to PDF for free, NAPS2 is an excellent choice. How to scan pdf file in naps2 software free?

How to Scan PDFs with NAPS2?
Here are concise steps for scanning PDFs with NAPS2:
Download and Install NAPS2 for Free on Windows
To begin scanning PDFs with NAPS2, you first need to download and install the software on your Windows computer.
NAPS2 is a free and open-source scanning tool that simplifies the process of converting documents into PDF format.
Follow these simple steps to get started:
- Download NAPS2: Visit the official install and download NAPS2 v-4-7-2 the software for free.
- Run the Installer: Once the download is complete, run the installer by double-clicking on the downloaded file.
- Follow Installation Instructions: Proceed with the installation process by following the on-screen instructions. It’s a quick and straightforward process that won’t take much time.
Set Up Your Scanner in NAPS2
After installing NAPS2, the next step is to set up your Scan PDF within the software.
Here’s how you can do it:
- Open NAPS2: Launch the NAPS2 application on your Windows computer.
- Select Your Scanner: In the NAPS2 interface, locate and select your scanner from the list of available devices. Ensure that your scanner is correctly connected to your computer.
- Adjust Scanner Settings: Customize settings like DPI, page size, and bit depth according to your preferences.
- Start Scanning: Once your scanner is set up, you can easily start scanning documents to PDF format.
By following these steps, you can efficiently Scan PDF using NAPS2, a user-friendly and efficient scanning software for naps2 Windows scanning.
Configuring Scan Settings in NAPS2
Optimize Scan Settings for Best Results
When scanning documents with NAPS2, you can customize various settings to ensure high-quality and efficient results.
Here are some key settings to consider:
- Resolution: For optimal Optical Character Recognition (OCR) performance, it’s recommended to use a resolution of 300 dpi (dots per inch) or higher. Higher resolutions will result in larger file sizes, so balance quality and file size based on your needs.
- Color Mode: Depending on the type of document you are scanning, you can choose between color, grayscale, or black-and-white scanning. Color Scan PDF produce the highest quality but result in larger file sizes.
- Page Size: Select the appropriate page size, such as A4 or Letter, to match the size of your physical documents.
Start Scanning with NAPS2
Once you have configured your scan settings, you can begin the scanning process:
- Click the Scan Button: In the NAPS2 interface, locate and click the large “Scan” button to initiate the scanning process.
- Monitor the Scan: NAPS2 will now scan your document(s) in PDF format and display the scanned pages in the software’s preview window.
Save Scanned Documents as PDF
After the scanning is complete, you can save the scanned document(s) as a PDF file:
- Review the Scanned Pages: Ensure that all pages have been scanned correctly and are in the desired order.
- Save as PDF: Click the “Save” button in NAPS2 and select “PDF” as the output file format. Then, you can choose a location to save the PDF file on your computer.
By following these steps, you can efficiently scan documents to high-quality PDF files using the NAPS2 Scan PDF in softwaer free .
Conclusion
In conclusion, NAPS2 is an excellent choice for anyone looking to efficiently Scan PDF format for free on their Windows computer.
This user-friendly software simplifies the scanning process, allowing you to customize settings, preview scanned pages, and save high-quality PDF files with just a few clicks.
The key benefits of using NAPS2 for PDF scanning include:
- Free and Open-Source: NAPS2 is completely free software, making it an accessible solution for personal and small-business use.
- Intuitive Interface: The NAPS2 interface is designed to be easy to navigate, even for users with limited technical expertise.
- Flexible Scanning Options: You can adjust resolution, color mode, and other settings to suit your specific scanning needs and preferences.
- Seamless PDF Creation: NAPS2 streamlines the process of converting scanned documents directly into searchable PDF files.
If you’re looking for a reliable and efficient way to Scan PDF, we highly recommend trying NAPS2. Download the install for free from the official website and start streamlining your PDF scanning workflow today.
FAQs
1. Is NAPS2 available for free?
Yes, NAPS2 is an entirely free and open-source software for scanning documents to PDF on Windows computers.
2. What are the system requirements for using NAPS2?
NAPS2 is compatible with Windows 7, 8, 10, and 11. It requires a minimum of 1 GB of RAM and 100 MB of available disk space.
3. Can I use NAPS2 with any scanner?
NAPS2 supports a wide range of scanners. However, it’s always best to check the compatibility of your specific scanner model before using it with the software.
4. How do I set up my scanner in NAPS2?
To set up your scanner in NAPS2, open the software, select your scanner from the list of available devices, and adjust the scan settings as needed.
5. What Scan PDF settings should I use for optimal OCR performance?
For the best Optical Character Recognition (OCR) results, it’s recommended to use a resolution of at least 300 dpi and choose the color mode that suits your document type (color, grayscale, or black and white).
6. Can NAPS2 handle multi-page documents?
Yes, NAPS2 supports scanning and saving multi-page documents as a single PDF file. Scan each page in succession, and the software will combine them into a multi-pageScan PDF.
Latest Post