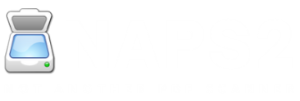If you need to scan double-sided documents but your scanner doesn’t have a fancy automatic duplex feeder, fear not! NAPS2, the free and powerful PDF scanner, can still help you achieve this.
While it doesn’t have built-in support for manual duplex scanning, with a clever two-step process and some post-scan rearranging, you can create perfect double-sided digital copies of your documents using NAPS2 Double-Sided Scanning.

NAPS2 and Duplex Scanning Limitations
NAPS2, despite its versatility as a PDF scanner, lacks built-in support for automatic double-sided scanning. This means scanners with Automatic Document Feeders (ADF) that can inherently handle double-sided scans won’t be able to leverage that functionality directly through NAPS2.
Here’s a breakdown of the limitations:
- No Duplex Mode: NAPS2’s scanning profiles don’t have a dedicated “duplex” mode that automatically scans both sides of documents fed through an ADF.
- Software Dependence: The automatic double-sided functionality offered by some scanners with duplex feeders relies on their own software for processing. NAPS2 can’t directly interact with this process.
Manual Duplex Scanning with NAPS2
While NAPS2 doesn’t have automatic duplex scanning, you can achieve similar results with a two-step manual process and some post-processing. Here’s a detailed breakdown:
Step 1: Scanning One Side
- Prepare your documents: Neatly stack your documents with all pages facing the same direction (let’s say, face-up for this example).
- Open NAPS2 and configure your profile: Set up a new profile or use an existing one that has the desired scanning settings like resolution, bit depth, and page size.
- Initiate the scan: Place the document stack in your scanner (flatbed or feeder, depending on your model) and start the scan through NAPS2.
Step 2: Scanning the Other Side
Flip the documents: Once the first scan is complete, carefully flip the entire document stack so the previously unscanned sides face up.
NAPS2 scan options: You have two options here:
Create a new profile: If you prefer separate profiles for each side, create a new profile with the same settings as the first scan.
Use existing profile with Batch Scan: If you’re comfortable managing all scans within one profile, use the existing profile. In NAPS2, navigate to the “Scan” dropdown menu within the “Batch Scan” menu and select “Multiple scans (prompt between scans)”. This tells NAPS2 to prompt you before each new scan within the same profile. [NAPS2 Batch Scanning]
Initiate the second scan: Place the document stack back in the scanner and start the scan again in NAPS2.
Post-Scanning: Rearranging Pages
- Separate scans: NAPS2 will create two separate files – one for each scan. These files will initially contain all the pages scanned on that side.
- Rearrange pages in NAPS2: Use the “Rearrange pages” feature in NAPS2. This allows you to drag and drop the scanned pages from both files into the correct order, effectively interleaving them. The scanned pages from the second scan (originally the backsides) will be inserted between the pages from the first scan, creating the final double-sided document. [NAPS2 Scan documents to PDF and more]
Conclusion
In conclusion, while NAPS2 itself doesn’t offer automatic double-sided scanning, with a little extra effort, you can achieve the same results through a two-step manual process. By strategically scanning each side of your documents and then utilizing the “Rearrange pages” feature, you can create perfect double-sided digital copies within NAPS2.
For added convenience, consider using the “Multiple scans (prompt between scans)” option within batch scan mode and explore both WIA and TWAIN drivers for potential compatibility benefits. With this approach, NAPS2 remains a powerful tool for managing your scanned documents, even when dealing with double-sided originals.
FAQs
FAQs about NAPS2 Double-Sided Scanning
Does NAPS2 support double-sided scanning?
Yes, NAPS2 does support double-sided scanning for scanners with duplex scanning capabilities. Duplex scanning allows the scanner to capture both sides of a document in a single pass, making it convenient for scanning double-sided documents.
Can I save double-sided scans as a single PDF file in NAPS2?
Yes, you can save double-sided scans as a single PDF file in NAPS2. After scanning both sides of the document, NAPS2 allows you to merge the scanned pages into a single PDF file before saving it. This makes it convenient for organizing and sharing double-sided documents.
Are there any tips for successful double-sided scanning with NAPS2?
Ensure that the document feeder or flatbed is clean and free of debris to avoid misfeeds or scanning errors.
Verify that the pages are properly aligned and inserted into the scanner to prevent skewing or misalignment during scanning.
Check the scanner settings in NAPS2 to ensure that they are optimized for double-sided scanning, including resolution, color mode, and file format.
If you encounter any issues during scanning, such as paper jams or misfeeds, refer to the scanner’s user manual for troubleshooting tips or contact the manufacturer for assistance.
Can NAPS2 perform automatic double-sided scanning for multi-page documents?
Yes, NAPS2 can perform automatic double-sided scanning for multi-page documents using scanners with duplex scanning capabilities. You can configure NAPS2 to scan both sides of each page in the document automatically, streamlining the scanning process for multi-page double-sided documents.